Update 03.07.2023 – Speedport Router Smart 4 mit Verbindungsproblemen
Inzwischen habe ich mir wieder eine Fritz!Box (Modell 7530 AX) gekauft. Der Speedport Smart 4 hatte erhebliche Verbindungsprobleme. Zum Teil brach die Internetverbindung mehrfach täglich ab, sodass der Router neu gestartet werden musste. Auch ein Austauschgerät hat keine Verbesserung gebracht. Die TELEKOM hat mir bestätigt, dass meine Leitung in Ordnung ist. Es muss also am Router gelegen haben.
Lange habe ich auf Router von AVM FRITZBox gesetzt….bis ich den Telekom Router Speedport Smart 4 für mich entdeckte. Er hat eine sehr gute und stabile Netzabdeckung bis in die hintersten Ecken meiner Wohnung. Er hat ein gute Bedienoberfläche und einige praktische Funktionen. Doch dann kam der Tag der Ernüchterung als ich VPN nutzen wollte.
Wozu braucht man ein VPN (Virtual Private Network)?
Zugriff auf das Heimnetzwerk von unterwegs
Wenn man zu Hause ein Netzwerk (z.B. NAS – Network Attached Storage) betreiben und auf dieses auch von unterwegs aus zugreifen möchte, sollte man unbedingt ein VPN einrichten, um sich vor Hackerangriffen zu schützen. Wenn man jedoch kein Netzwerk betreibt und den Router nur nutzt, um damit im Internet zu surfen, braucht man ein VPN nicht unbedingt – es sei denn, man möchte auch von unterwegs auf den Router und seine Einstellungen zugreifen – auch dann kommt man um ein VPN nicht drum herum.
Sicherheit in öffentlichen WLAN-Netzen
Ein VPN verwendet man auch, um eine geschützte Internetverbindung zu ermöglichen. Besonders in öffentlichen WLAN-Netzen ist es sinnvoll, eine aktive VPN-Verbindung zu nutzen. Die Daten, die man sendet und empfängt laufen durch einen sogenannten VPN-Tunnel. Alle Daten, die durch diesen Tunnel geschleust werden, sind geschützt und von außen nicht einzusehen. Eine hohe Verschlüsselung des VPN-Tunnels sorgt für entsprechende Sicherheit.
Wie richtet man ein VPN am Speedport ein?
Besorgen einer festen IP-Adresse (DDNS)
Bevor man beim Speedport das VPN einrichtet und aktiviert muss man sich eine fest IP-Adresse, eine sogenannte DDNS oder auch DynDNS genannt, besorgen. Denn der Router ändert immer wieder seine IP-Adresse unter der er erreichbar ist, sodass man in der Konfigurationsdatei des VPN diese Adresse ständig anpassen müsste. Die DDNS repräsentiert sozusagen eine feste Internetadresse und kümmert sich im Hintergrund darum, dass mit der DDNS stets die aktuelle IP des Routers verbunden ist.
Man besorgt sich die DDNS bei einem Anbieter, von denen es viele gibt. Die meisten bieten ihre Dienste gegen eine Gebühr an. Es gibt aber auch kostenlose Dienste. Ich empfehle hier dynv6.com. Zum einen ist dieser Dienst kostenlos und zum anderen lässt sich die DDNS dieses Anbieters auf dem Speedport-Router gut konfigurieren.
Erläuterung am Beispiel dynv6.com
- Erstellen eines Kontos
- Sicherstellen, dass man sich aktuell im Heimnetz befindet (WLAN des Computers ist mit dem WLAN des Speedport-Routers verbunden für den die VPN eingerichtet werden soll).
- Sicherstellen, dass man aktuell nicht mit einem VPN verbunden ist.
- Eine neue Zone bzw. DDNS anlegen
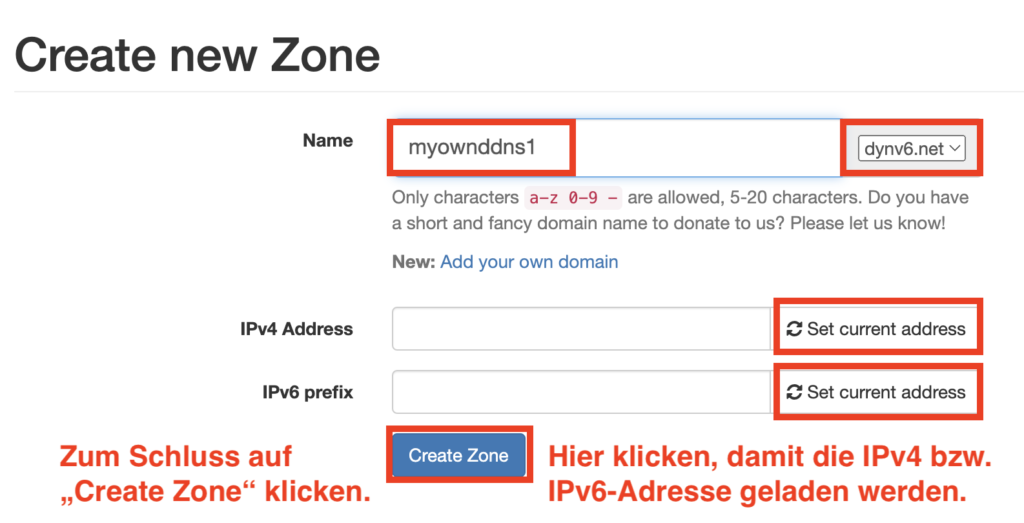
- Damit hat man nun die DNS myownddn1.dynv6.net angelegt, unter der der Router von nun an für das VPN erreichbar ist.
- Im nächsten Schritt geht man auf „Instructions“, wo man die Zugangsdaten für das DDNS findet.
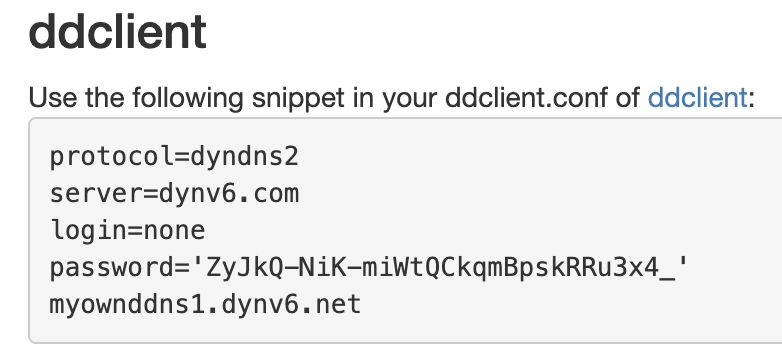
Einrichten auf dem Speedport Router
Wie oben schon erläutert, findet man unter „Instructions“ die Zugangsdaten für den Router. Man loggt sich nun mit http://speedport.ip auf dem Speedport-Router ein und wechselt in den Bereich „Internet“ und hier in den Abschnitt „Dynamische DNS“ und gibt hier die Daten ein, wie es im folgenden in der Abbildung zu sehen ist.
Wenn alles richtig angegeben und gespeichert ist, sollte bei aktueller Status ein grüner Haken erscheinen. Ansonsten stimmt etwas nicht.
VPN am Speedport-Router einrichten
Beim Speedport Smart 4 gibt es inzwischen nur noch 1 Möglichkeit, ein VPN einzurichten – über WireGuard. Im Laufe der Firmwareupdates wurden andere Methoden, wie z.B.
- Man loggt sich mit http://speedport.ip auf dem Router ein
- Man geht auf den Bereich Netzwerk und wählt dort „Virtuelles Netz (VPN)“
- Dort legt man eine neue VPN-Verbindung an, vergibt einen Namen und klickt auf „Jetzt aktivieren“
- Anschließend erhält man eine Konfigurationsdatei als Link, die man sich runterladen muss.
- ACHTUNG! Es gibt später keine Möglichkeit mehr, die Konfigurationsdatei runter zu laden. Man muss es direkt nach der Einrichtung tun.
- Die Konfigurationsdatei hat den Dateinamen Wireguard.conf
- Man öffnet nun diese Konfigurationsdatei mit einem Code-Editor, wie z.B. Visual Studio Code.
- Folgende Zeile ändert man nun wie folgt
AllowedIPs = 0.0.0.0/0 ändern in AllowedIPs = 192.168.2.0/24 - Damit wird sichergestellt, dass nicht der gesamte Internetverkehr durch die VPN-Verbindung geht, sondern nur die Verbindung die zum heimischen Netzwerk führt. Wenn man das nicht so abändert, wird man feststellen, dass die Internetgeschwindigkeit bei aktiviertem Wireguard-VPN-Tunnel ordentlich in die Knie geht.
Wie richtet man die VPN-Verbidnung am Client ein?
Unter Client versteht man das Gerät, das auf das Netzwerk zugreifen möchte. Das kann ein Computer mit Apple-, Windows- oder Linux-Betriebssystem sein oder ein Smartphone von Apple oder Android verschiedener Hersteller.
Möchte man z.B. mit dem Mac die VPN-Verbindung nutzen, installiert man sich zunächst Wireguard aus dem AppStore.
- Man öffnet Wireguard
- …und importiert nun die oben genannte Konfigurationsdatei – Tunnel aus Datei importieren….
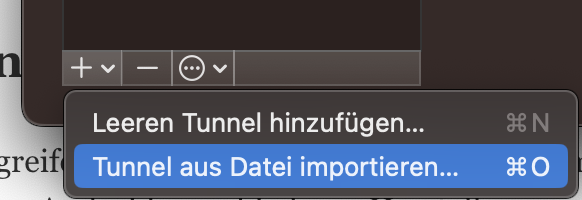
- Anschließend erscheint ein Warnhinweis. Hier muss man „Erlauben“ klicken
- Zum Schluss muss man die Verbindung noch aktivieren
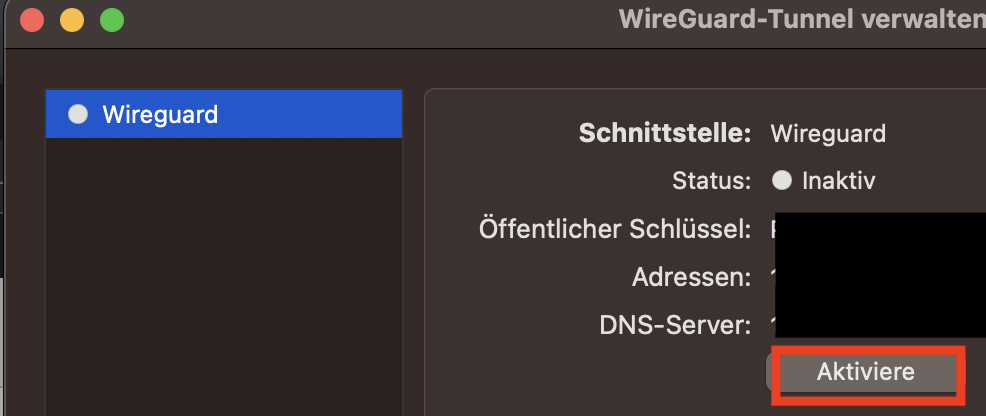
- Wenn alles okay ist, wird der graue Punkt grün, und die Verbindung ist aktiv!
- Man sieht die Verbindung auch oben in der Symbolleiste beim Mac. Über das Wireguard-Symbol kann man von nun an die Verbindungen aktivieren und trennen. Wenn das Symbol weiß ist, ist die Verbindung aktiv. Ist das Symbol hellgrau, ist die Verbindung deaktiviert.
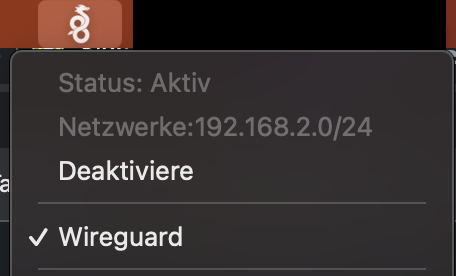
Wann immer man also nun außerhalb auf das heimische Netzwerk (Router sowie angeschlossene Geräte wie z.B. NAS) zugreifen möchte, muss man zunächst die VPN-Verbindung am Client aktivieren. Am Router lässt man sie ständig aktiv. Das hat keine Nachteile.
Wenn man die oben genannten Änderungen in der Konfigurationsdatei nicht vornimmt und dann die VPN-Verbindung aktiviert, kann es sein, dass die Internetgeschwindigkeit deutlich in die Knie geht – am Client (Mac, PC, Linux, Smartphone, etc….). Das war zumindest meine Erfahrung.
VPN am NAS einrichten?
Alternativ besteht die Möglichkeit, ein VPN direkt auf dem NAS einzurichten. Damit das funktioniert, muss jedoch am Router ein Port freigegeben werden, z.B. Port 1194 für OpenVPN. Jeder geöffnet Port am Router stellt ein Sicherheitsrisiko da. Durch geöffnete Ports kann Malware in das System gelangen. Daher ist es generell nicht zu empfehlen, Ports am Router zu öffnen.
Manche Anwendungsarten bedingen jedoch das Öffnen von Ports, z.B., wenn man eine private Cloud betreibt und die Dateien mit anderen Personen außerhalb des Netzwerks teilen möchte. Da ist dann die Frage, was einem wichtiger ist – maximaler Komfort oder maximale Sicherheit. Ich persönlich ziehe die Sicherheit vor. Denn wenn Schadsoftware in das Netzwerk und von dort in das NAS mit all den persönlichen Daten eindringt, kann das erhebliche Folgen für die Datensicherheit haben.
Auf dem Speedport kann man Ports wie in folgender Abbildung zu sehen freischalten.
Was gibt es noch zu beachten?
Die oben erwähnte Änderung der Konfigurationsdatei AllowedIPs = 0.0.0.0/0 ändern in AllowedIPs = 192.168.2.0/24 ist in offenen WLAN-Netz mit Sicherheitsrisiken verbunden. Daher empfiehlt es sich eine zweite Konfigurationsdatei zu erstellen, in der AllowedIPs = 0.0.0.0/0 so bleibt. Man kann in Wireguard mehrere Konfigurationen importieren und dann wählen, welche verwendet werden soll. Zugleich ist zu beachten, dass es auch offene WLAN-Netze gibt, die keine VPN-Verbindungen zulassen.
Fazit
Generell sind die Router von AVM FritzBox weiterhin zu bevorzugen, wenn man zu Hause ein Netzwerk mit NAS, Server, etc. einrichten möchte. Wer jedoch keine besonderen Anforderungen hat, kann auch mit dem Speedport Smart 4 eine gut nutzbare VPN-Verbindung einrichten.

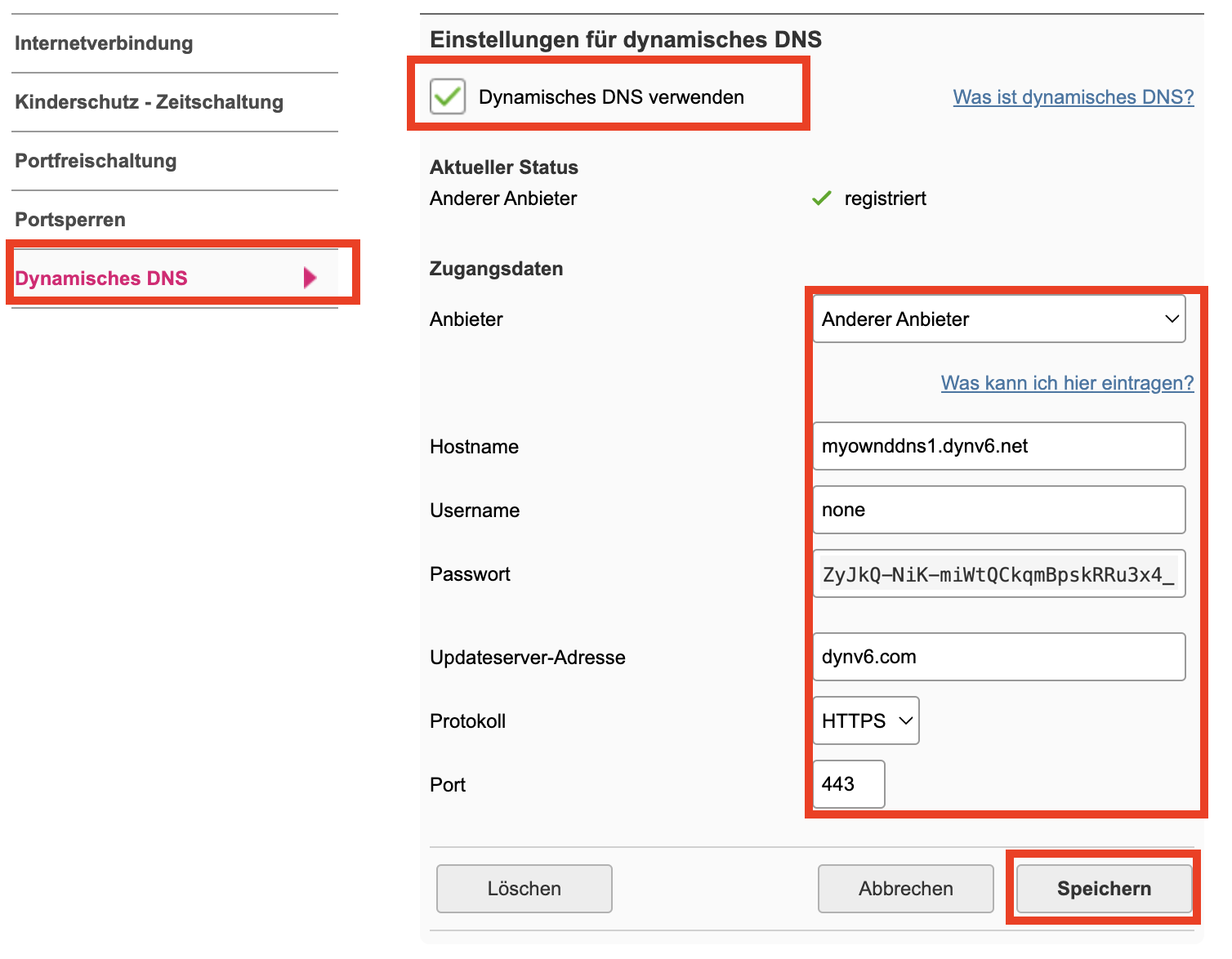
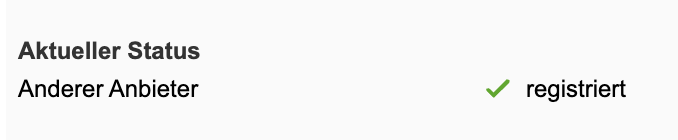

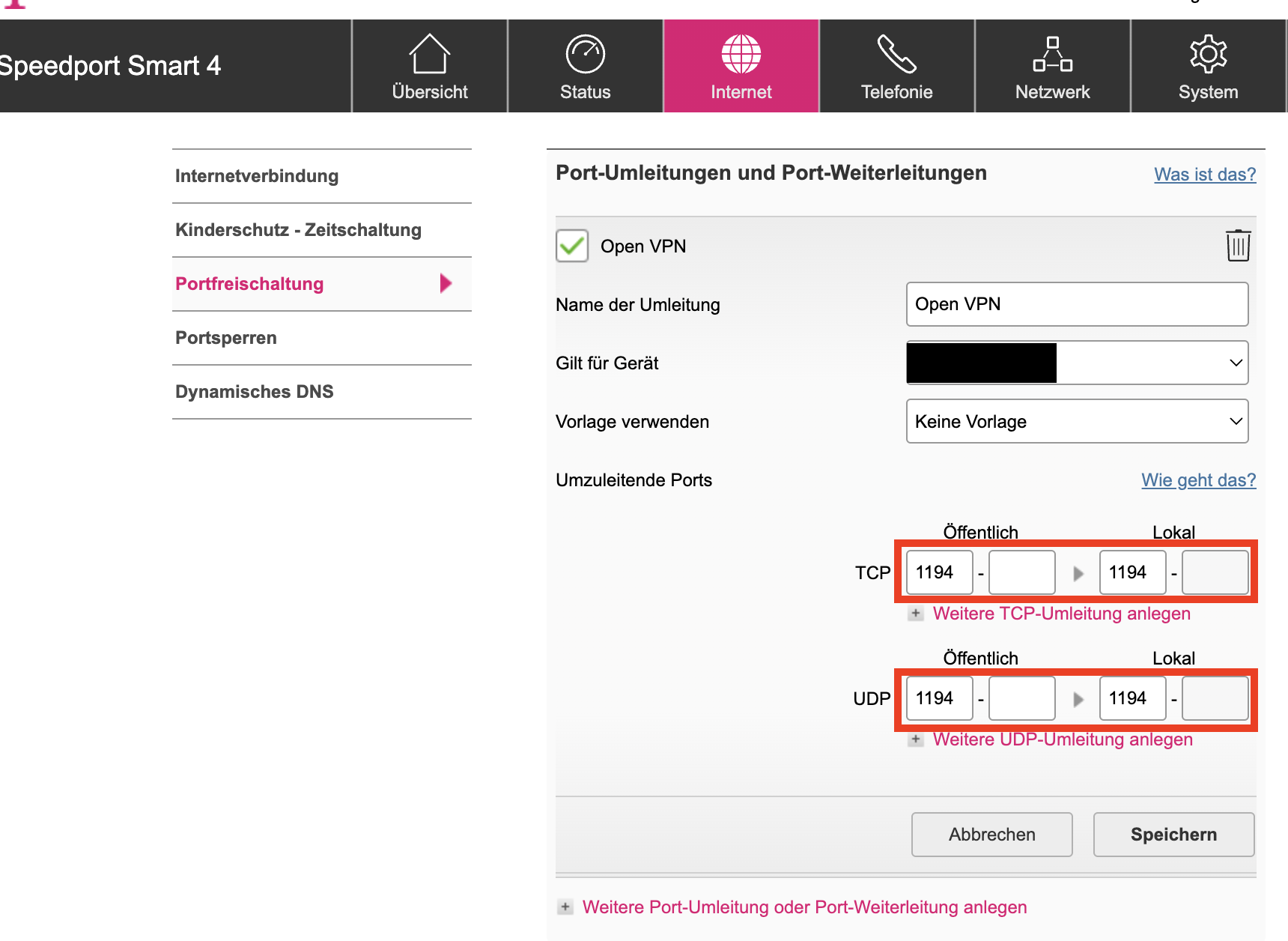

Hallo,
danke für den Beitrag.
Wenn ich im Browser die Adresse eingebe, die ich bei dynv6 erstellt habe (also bei dir: myowndnns1.dynv6.net), erhalte ich die Meldung „Die Website ist nicht erreichbar“. Habe also keine Möglichkeit, auf meinen Speedport 3 und damit auf die dort angeschlossene Festplatte zuzugreifen.
Hast du dafür einen Lösungsvorschlag?
Vielen Dank für die Rückmeldung!
VG
Peter
Hallo Peter,
es ist ja auch keine Internetseite, die man aufrufen kann. Die Adresse ist nur dazu da, dass Dein Router über eine feste Adresse erreichbar ist. Warum willst Du die Seite aufrufen? Das ist nicht notwendig.
Lg, Dirk
Hallo Dirk, danke für die Antwort. Ich möchte auf die Festplatte die am Speedport Smart 3 angeschlossen ist aus der Ferne zugreifen, eine cloud quasi. Ich dachte, dass ich den Speedport jetzt über die feste Ip (oder die Webadresse) erreichen kann!?
Ist die Festplatte nur lokal nutzbar?
Peter
Du musst Dich über einen bestehenden VPN-Tunnel auf dem Speedport einloggen. Wenn Du eine VPN-Verbindung hast, loggst Du Dich wie in Deinem Heimnetzwerk auch auf Deinem Router ein.