Ich habe in meinem MacBook eine Samsung 840 EVO SSD mit 500GB RAM eingebaut. Das Problem bei den Mac’s ist oft, dass die Hardwarehersteller in erster Linie für Windows-basierte Systeme Programme zur Verfügung stellen mit denen sich ein Firmwareupdate leicht bewerkstelligen lässt. Da macht Samsung keine Ausnahme.
Im Internet bin ich auf eine gute Anleitung gestoßen, die ich hier in deutscher Sprache und mit einigen Ergänzungen veröffentliche.
Doch zunächst einige Punkte vorab:
- Dieser Vorgang funktioniert für Mac’s ab Mid 2012. Wer einen älteren Mac hat, kann versuchen anstatt einen bootbaren USB-Stick zu erstellen, eine CD zu brennen.
- Es funktioniert nur mit INTEL-Mac’s
- Ich habe es selbst, wie in der folgenden Anleitung beschrieben, mit Erfolg durchgeführt. Ein MacBook Mitte 2012 und einer Samsung 840 EVO SSD. Es dürfte aber auch mit anderen Samsung SSD’s klappen
- Wer dieser Anleitung folgt, bedenkt bitte dabei, dass alles auf eigenes Risiko erfolgt. Ein Time Machine Backup vor dem Firmware Update ist ratsam. Ich habe jedoch offen gesagt keines gemacht, und es gingen auch keine Daten verloren. Aber sicherheitshalber weise ich darauf hin.
Vorbereitung
Folgendes wird benötigt:
- Ein USB-Stick. Die Speicherkapazität spielt keine Rolle, da in meinem Falle nur eine Datengröße von 3MB auf den Stick kopiert werden musste.
- Alternativ eine beschreibbare CD-Rom.
- Das Tool UNetbootin für den Mac -> direkter Download-Link
- Die Samsung-Firmware auf die aktualisiert werden soll. In meinem Falle war dies die Firmware EXT0DB6Q. Es handelt sich dabei um ein .iso-image
Es geht los
Davon ausgehen, dass Ihr bereits ein Time Machine Backup gemacht habt, können wir loslegen.
- Formartiert den USB-Stick im FAT32-Format
- Steckt den USB-Stick in den Mac
- Öffnet das Tool UNetbootin auf Eurem Mac. Mit der rechten Maustaste auf das Programm klicken und öffnen auswählen. Dann den Warnhinweis bestätigen.
- Das Tool benötigt Administrationsrechte. Dafür müsst ihr nach dem Start des Programms Euer Admin-Passwort eingeben.
- Wählt als Distribution FreeDOS, Version 1.0 und unten Type USB Drive aus und klickt auf OK. Danach wird ein mit DOS bespielter und startfähiger USB-Stick erstellt.
- Öffnet das ISO-Image der Firmware-Datei
- Öffnet in dem Image den Ordner ISOLINUX und dann die Datei BTDSK.IMG. Kopiert den Inhalt von BTDSK.IMG (5 Dateien wie unten abgebildet) in das Startverzeichnis des USB-Sticks (also in das Rootverzeichnis, die oberste Ordnerhierarchie).
- Der Inhalt Eures USB-Sticks dürfte dann wie folgt aussehen:
- Nun schaltet Ihr Euren Mac aus.
- Startet den Mac neu und haltet die ALT-Taste gedrückt bis Ihr die bootbaren Volumen angezeigt bekommt.
- Wählt hier „Windows“ aus.
- Im nächsten Schritt braucht Ihr nur die ENTER-Taste zu drücken und somit „Default“ zu bestätigen.
- Nun seht Ihr ein Menü. Wählt hier 2 aus. Drückt einfach nur die Taste 2. Damit wählt Ihr die Option „Load FreeDOS without drivers“ aus.
- Nun bekommt Ihr einen Cursor zu sehen. Ihr müsst in das C-Verzeichnis wechseln. Bedenkt dabei, dass Ihr nun in der amerikanischen Tastatur denken müsst.
- Wechseln in das C-Verzeichnis mit Eingabe von C: und ENTER-Taste (den Doppelpunkt erhaltet Ihr, wenn Ihr SHIFT+ö drückt).
- Nun mit Eingabe von cd samsung\DSRD und ENTER-Taste in dieses Verzeichnis wechseln. Den Backslash bekommt Ihr mit der #Taste
- DSRD1_0 eingeben und mit ENTER bestätigen. Den Unterstrich_ bekommt Ihr mit SHIFT+ß
- Nun folgt Ihr den Anweisungen, die Ihr auf dem Bildschirm seht. Einfach alles mit der z-Taste (y auf der amerikanischen Tastatur) bestätigen.
- Wenn alles durchgelaufen ist, könnt Ihr den Mac ausschalten und anschließend neu starten.
Prüfen, ob es geklappt hat
Wenn Ihr nun wissen wollt, ob Ihr wirklich die Firmware, die Ihr geflasht habt, nun auch auf dem System habt, dann geht Ihr wie folgt vor:
- Apfelsymbol in der linken oberen Ecke der Menüleiste anklicken.
- Dann „Über diesen Mac“
- Dann „Systembericht….“
- Wählte hier „Hardware“ / „SATA/SATA Express“ aus und wählt Eure Samsung-Festplatte. Dann erhaltet Ihr die Info, welche Firmware aufgespielt ist. In meinem Falle ist dies die Version EXT0DB6Q

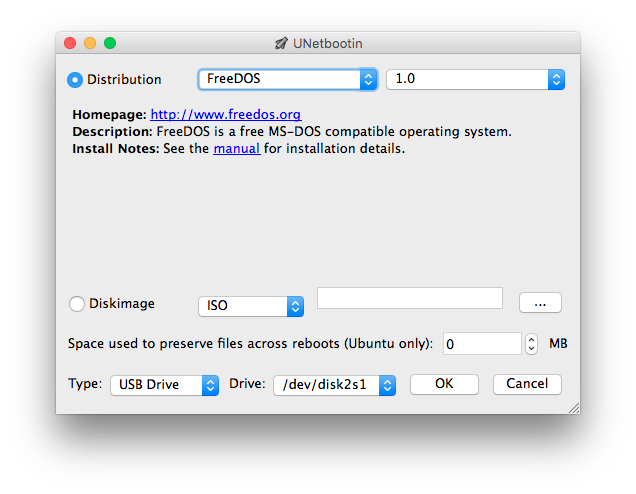

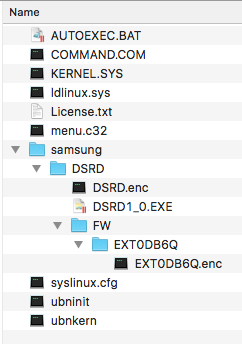
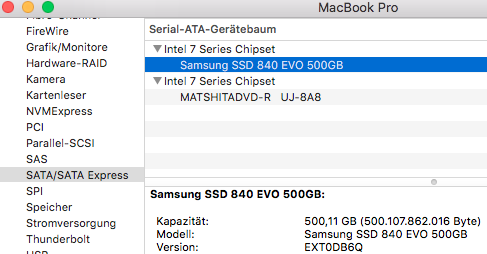

Hi,
mein Macbook Pro 2015 erkennt die Samsung 970 Evo Plus 1TB nicht.
Hilft dieses Update dabei?
Muss man Windwos installiert haben?
Nach mehreren erfolglosen Versuchen mit drei USB-Sticks (sowohl am Mac als auch an einem PC formatiert), las ich den Tipp mit einer externen SSD statt Stick. Hab keine zur Hand, hab einen weiteren 16 GB-Stick von SanDisk verwendet – und es ging. Bis in die DOS-Oberfläche, dann brach der Prozess mit einer Fehlermeldung ab: „Firmware Update unsuccessful!!! Firmware Version mismatch
Ok, nochmal vergewissert, dass es sich um die richtige SSD (840 ohne Pro oder EVO) handelt sowie der richtige Download von der Samsung-Seite (habe PC- und Mac-Version getestet).
Vorgang nochmal gestartet – dann die Aussage: You already have the newest firmware!
In den Systeminformationen am Mac geprüft. Passt! DXT09B0Q ist drauf!
Danke Dirk für den Artikel und auch den Kommentatoren vor allem JCS!
So, Dirk. Es geht doch, aber wahrscheinlich nicht mit allen USB-Sticks. Nachdem es mit zwei verschiedenen hier immer am oben beschrieben leeren Bildschirm mit blinkendem Cursor scheiterte, also bevor der Samsung Updater überhaupt geladen wurde, habe ich’s einfach mal mit einer externen SSD (intern, aber über SATA->USB2-Adapter) probiert.
Das läuft, und ist auch sehr schnell fertig. Vielen Dank also zuletzt für das funktionierende Tutorial!
Nebenbei bemerkt funktionierten weder die Anweisungen des „Firmware Update Utility Installation Guide for Mac“ noch des „SATA SSD Firmware Installation Guide“ von der Samsung Firmware Download Seite. Am Ende warens Deine Anweisungen, die ich an Deiner Stelle Samsung gleich verkaufen würde, damits bei deren Service für Mac-User mal n büschn funkt.
Nochmals dicken Dank.
Erst einmal: Danke für den Guide. Auf einem Mid 2012 Macbook Pro bleibt der FAT32-formatierte USB-Stick beim Laden nach der Eingabe der Option 2 „Load FreeDOS without drivers“ hängen. Es wird ein leerer Bildschirm mit einem blinken Cursor angezeigt, eine Eingabe von C: ist aber nicht möglich. Also bleibt nur Neustart, erneute Versuche hängen immer wieder an dieser Stelle. Wie weiter? Besten Dank im voraus!
Hallo,
inzwischen gibt es auch für MAC Unterstützung von Samsung zum Aktualisieren der Firmware, sodass dieser hier beschriebene Weg nicht mehr erforderlich ist.
https://www.samsung.com/semiconductor/minisite/ssd/download/tools/
Gruß, Dirk
Samsung Magician für Mac scheint dort nicht zu existieren, der Download unter http://ssd.samsungsemi.com/ecomobile/ssd/update10.do?fname=/Samsung_Magician_Installer.zip ist ein .exe File.
Mhh….. Kannst du das bitte nochmal nachprüfen? Ich finde die SSD Software für den Mac ebenfalls nicht. Die angebotene ZIP Datei enthält nur die Installer.exe für Windows. Oder übersehe ich etwas?
In der Tat scheint es das Tool Magician nur für Windows und Linux zu geben. Also muss man weiterhin den Weg gehen, wie ich ihn oben beschrieben habe.